¡Hola gente! Hoy se ha hablado mucho de Internet de las cosas (Internet of Things - IoT), con varios dispositivos conectados . Los fabricantes utilizan mucho el Arduino, el Raspberry Pi y el NodeMcu para realizar en proyectos con conectividad. En este artículo presentamos otra posibilidad de hardware para IoT, con tamaño reducido y muy simple, llamada Photon.
Particle Photon es una pequeña y poderosa plataforma para Internet de las cosas. Tiene un microcontrolador ARM Cortex M3 y un chip WiFi Cypress WICED. Esto significa que es un microcontrolador de 32 bits, que tiene un rendimiento mejor que un microcontrolador de 8 bits (por ejemplo, un ATLa 328 de un Arduino Uno) y ya tiene WiFi integrado, eliminando la necesidad de hardware adicional.

Comparada a un Arduino Uno o NodeMcu, la Particle Photon es mucho menor. Es decir, es posible el prototipado en protoboards o en proyectos, ocupando poco espacio y teniendo un buen desempeño.

Posee 8 pines GPIO digitales (D0 a D7) y 6 analógicos (A0 a A5), un perno DAC (Convertidor Analógico Digital, D8), memoria Flash de 1 MB, 128 kB de memoria RAM, además de un led RGB incrustado en la propia (D12 a D14). También puede utilizar PWM, comunicación SPI, I2C y Serial. Para más detalles de la placa, vea la figura 3:
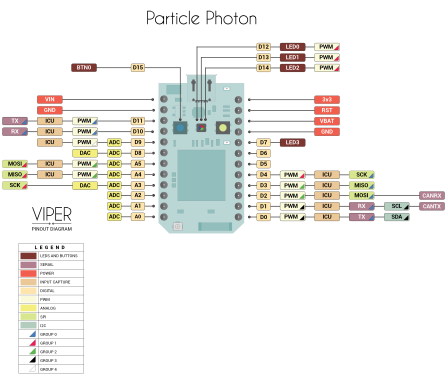
Para usuarios avanzados, tiene sistema operativo en tiempo real (FreeRTOS). Para saber más sobre lo que es un RTOS, consulte este artículo del Portal Embarcados.
Puede utilizar un sistema operacional IDE (offline) o un Web IDE (online) para desarrollar los códigos para su tarjeta. También existe una aplicación donde usted puede comunicar su Photon con su smartphone, ya que es compatible con Android e iOS. Para conocer su funcionamiento haremos la configuración de la placa para realizar un intermitente (Blink) vía aplicación.
Parpadeando LEDs con la Photon
Descargue la aplicación de la Particle en su Smartphone. Si es iOS haga clic aquí, si es Android haga clic aquí y si es Windows Phone haga clic aquí.
En la aplicación, haga clic en GETTING STARTED, haga su registro en la Particle y luego ingrese.

Después de iniciar sesión, haga clic en Set up a Photon. El smartphone buscará todas las tarjetas Photon disponibles. Si no aparece, es señal de que la placa no está activada.
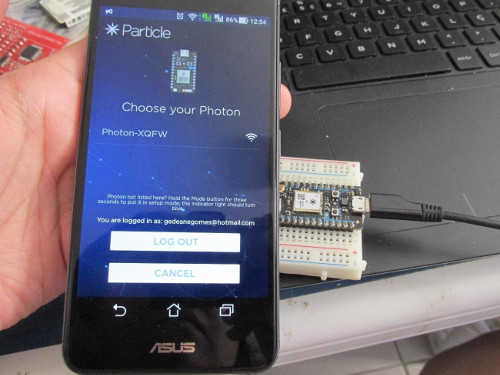
Conecte su Photon a una fuente de energía, como el puerto USB de su ordenador. El LED RGB parpadeará en color verde, lo que indica que todavía no está conectada. Presione durante 3 segundos el botón SETUP hasta que el led RGB empiece a parpadear en azul. Entonces la tarjeta aparecerá en la pantalla de la aplicación. Haga clic para conectar (figura 5).
La pantalla mostrará todas las redes WiFi disponibles. Haga clic en su red para conectar su tarjeta e introduzca la contraseña (si existe). La pantalla de conexión entre la tarjeta y la aplicación es la siguiente:
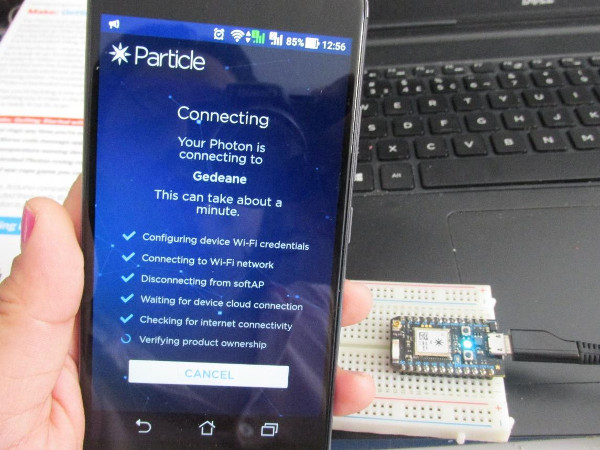
Seleccione un nombre para su Photon. La mía fue nombrada AngryBirds (por qué será? Risas).
Al hacer clic en Tinker, aparecerá una ventana con los pines disponibles para su uso. Hay un LED conectado al pin D7 ya incrustado en la placa. También conectamos un LED al pin D4 para su visualización.
Al hacer clic en D4, aparecerá la opción DIGITALREAD o DIGITALWRITE. Read para lectura del pin, Write para escritura en el pin. Para nuestro ejemplo con LED, utilizaremos DIGITALWRITE para encender y apagar el led.
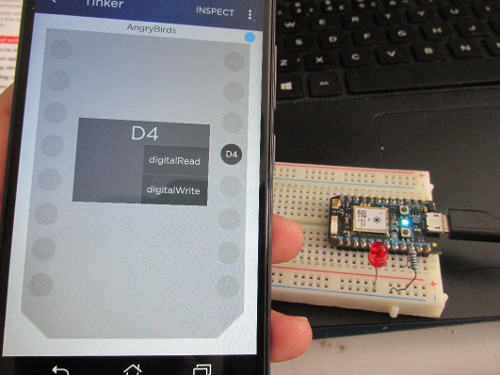
Al hacer clic en el D4, el perno se queda en HIGH, encendiendo el LED. Al hacer clic de nuevo en D4, el LED se apaga.
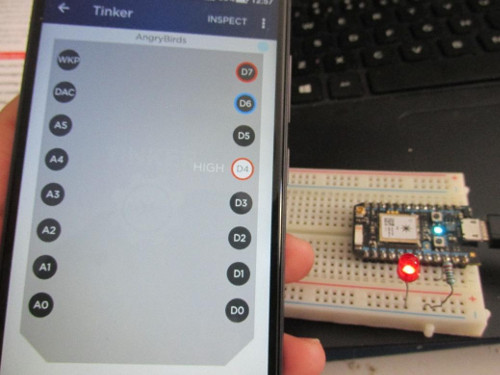
Para más información sobre Photon, visite el sitio web oficial aquí.
Esta tarjeta está disponible en el Mouser, versiones con headers, sin headers soldados y también sus periféricos. Para adquirir, visite el sitio web de Mouser.
¡Espero que les haya gustado este artículo, manden sugerencias para otros asuntos! ¡Hasta la próxima!




