Introducción a el MultiSIM BLUE de la Mouser Electronics - Software de Simulación de Circuitos
El MultiSIM BLUE es una de las más poderosas herramientas de para simulación de circuitos electrónicos, siendo totalmente gratuito y muy fácil de usar.
La versión gratuita puede ser bajada desde el sitio web de la National en http://br.mouser.com/multisimblue/
En nuestra sección de circuitos simulados en Multisim tenemos una enorme cantidad de bloques de construcción y proyectos completos totalmente simulados en este programa, con los archivos que se abren en MultiSIM BLUE y en el Multisim 14.
Comenzando con MultiSIM BLUE
La versión gratuita MultiSIM BLUE de la Mouser Electronics (www.mouser.com) es el programa que se indica en este artículo, dada su utilidad inmediata para los principiantes e incluso los estudiantes, como para los profesionales que deseen dominar un software de gran potencial para la creación de proyectos en sus empresas.
Por otra parte, es el software utilizado en cursos de ingeniería en muchas universidades.
MultiSIM BLUE es el primer simulador de circuitos interactivos en el mundo, y hay varias versiones, incluyendo más características (no libres) desde su creación como EWB o Electronics Workbench hace muchos años.
Un punto importante en el diseño y la simulación de un circuito en el software es tener la seguridad de que los componentes utilizados están disponibles.
MultiSIM BLUE es basado en lo grande acervo de componentes de la Mouser contando con miles de ellos.
Cada uno de los componentes de su enorme base de datos se puede localizar fácilmente y se puede utilizar sin ningún tipo de problemas en el mismo circuito.
Otra característica de MultiSIM BLUE que merece ser destacado es que los componentes son interactivos y animados.
Por interactividad entendemos el hecho de que los componentes pueden tener sus valores cambiados al instante en un proyecto, incluso durante la simulación, que permite al diseñador para ver qué pasa.
Por animación entendemos el hecho de que los LEDs, Lámparas, Displays de 7 segmentos cambian su apariencia en la pantalla cuando están adecuadamente utilizados. Los LEDs realmente encienden y los Displays muestran los números o símbolos programados.
Iniciando correctamente el MultiSIM BLUE
Una vez instalado en su computador el MultiSIM BLUE, el lector puede hacer clic en el icono para abrir la pantalla de acceso al programa que se muestra en la figura 1.
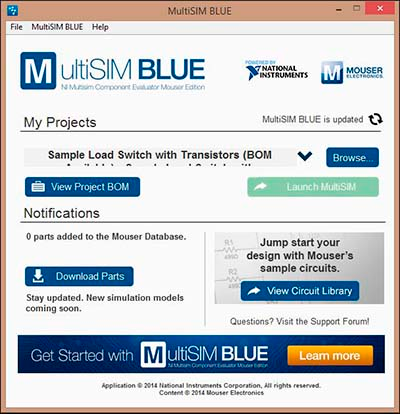
Luego haga clic en la línea de acceso al Multsim Blue como se muestra a continuación. Al abrir la ventana de selección, haga clic en “launch MultiSIM BLUE”.
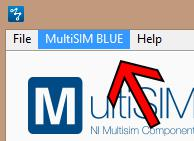
A continuación, se abre la pantalla de configuración que se muestra en la figura 3.
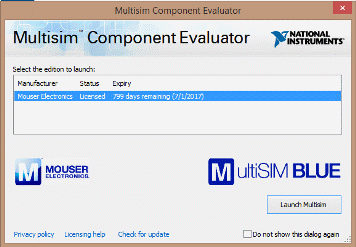
Luego haga clic en “Launch Multisim” para abrir el programa con la obtención del escritorio, como se muestra en la figura 4.
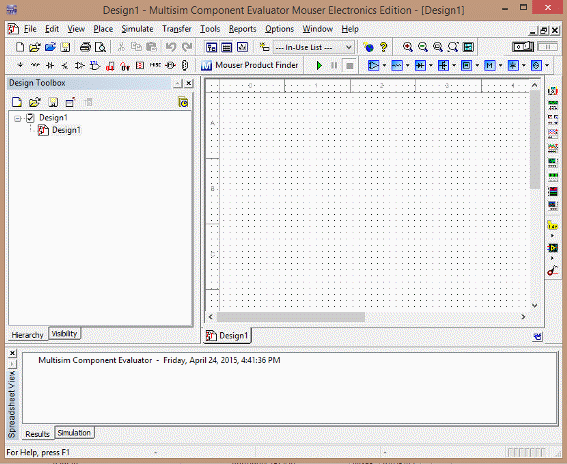
En esta pantalla podemos destacar las siguientes zonas de control y trabajo:
Menú Principal
- Herramientas grabar, guardar o imprimir
- La información sobre el status del programa
- Herramientas Multisim
- Componentes Herramientas e instrumentos reales
- Herramientas de componentes básicos y accesorios ideales
- Clave de activación del circuito (E/S)
- Zona de trabajo
- Barra de desplazamiento vertical
- Barra de instrumentación virtual
- Barra de desplazamiento horizontal
- Nombre del Circuito en proyecto
- Barra de herramientas del sistema operacional
- Comandos para maximizar, cerrar o reducir
Una vez que esta pantalla se ha abierto, podemos empezar justamente sólo poniendo en el la zona de trabajo algunos componentes virtuales para el montaje de un circuito muy simple. Este montaje se realiza por etapas.
Primera Fase - La elección de la base de datos
El MultiSIM BLUE tiene dos bases de datos de la que podemos elegir los componentes que se utilizan en nuestro proyecto.
El “Master Database” que contiene un número limitado de componentes básicos y de base de datos y la Mouser Database que contiene miles de componentes comunes que a menudo utilizan.
Esa es la base que utilizamos para los proyectos que generamos para nuestra sección y el lector debe utilizar para sus proyectos con componentes comunes (que se pueden comprar en la Mouser). .
La selección de la Mouser Database se realiza haciendo clic en la flecha indicada en la opción de la figura y la ventana que se abre 5.
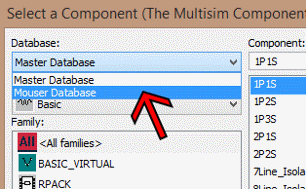
En el caso de los transistores, la nueva ventana tendrá cientos de tipos comunes de los transistores en lugar de sólo cuatro, como en la base Master, como se muestra en la figura 6.
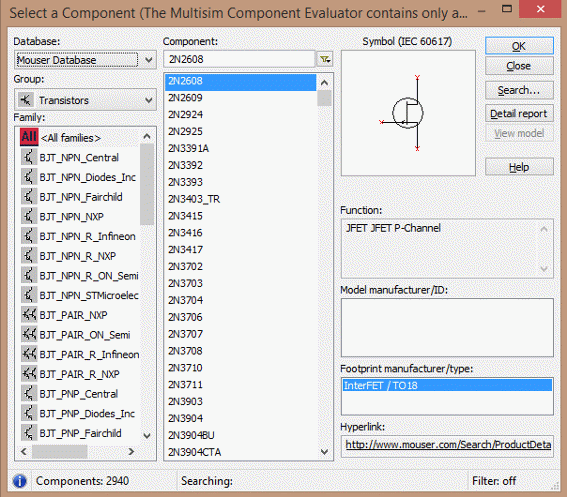
Segunda Fase - Un condensador y la resistencia en el área de trabajo
En la barra de componentes genéricos o básicos tenemos varios grupos tales como fuentes de alimentación, accesorios, componentes básicos pasivos, diodos, transistores, circuitos integrados analógicos, digitales, instrumentos, etc.
Al hacer clic en uno de estos grupos tienen dos opciones: si hacemos clic en la flecha en uno de los marcos de componentes virtuales, abrimos una tabla con una lista de componentes y dispuestos verticalmente con el nombre.
Si hacemos clic en el cuadro es el símbolo de componente (resistor), abre un cuadro con los componentes existentes de esta familia en esta casilla. Estos componentes incluyen resistencias, condensadores, transformadores, etc. La figura 7 muestra cómo poner estos componentes en el área de trabajo
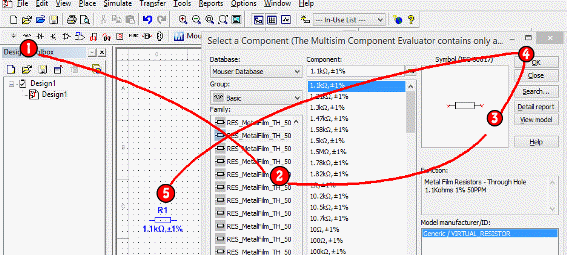
Para poner uno de estos componentes en el la área de trabajo, simplemente haga clic en el botón izquierdo del mouse, seleccionando el componente y arrastrándolo hasta el lugar de su ubicación. A continuación, sólo soltar.
Por ejemplo, si hacemos clic en una resistencia R1 para arrastrar a el área de trabajo. Al hacer clic de nuevo en el botón izquierdo del mouse, fijamos este componente en el el área de trabajo. En este caso, la resistencia R1 es de 1 k ohm. Más adelante veremos cómo cambiar el valor de este componente.
Si hacemos clic de nuevo en una resistencia y poner en otro lugar en el área de trabajo que aún tendrá el valor básico de 1 k ohmios (que pueden ser modificados), pero aparecerá como R2 y así sucesivamente, como se muestra en la figura 8.
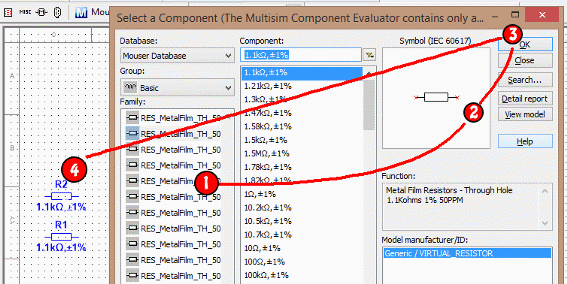
Al igual que en el caso de la resistencia, puede arrastrar a el área de trabajo y se establece un condensador de 1 µF. Más adelante veremos cómo cambiar el valor de este componente.
Tercera Etapa - Más componentes - Cambiar de posición
Vamos un poco más allá con nuestro proyecto, al hacer clic inicialmente en caja de tierra (A) para poner en el área de trabajo dos componentes más.
La primera es una batería de 12 V y la segunda, que vamos a utilizar dos veces, es el símbolo de tierra colocados en los puntos que se muestran en la figura 9.
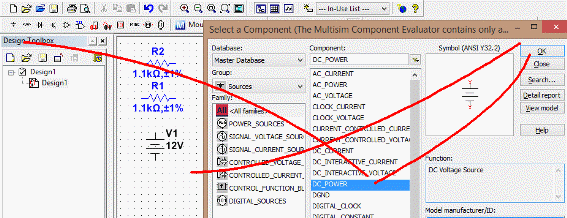
Una operación interesante ahora se hará al condensador C1 y sirve de ejemplo para cualquier otro componente con el que estamos trabajando.
Si ponemos el cursor sobre C1 y pulsamos el botón de la derecha, se abre el cuadro de diálogo (B) de la figura 10.
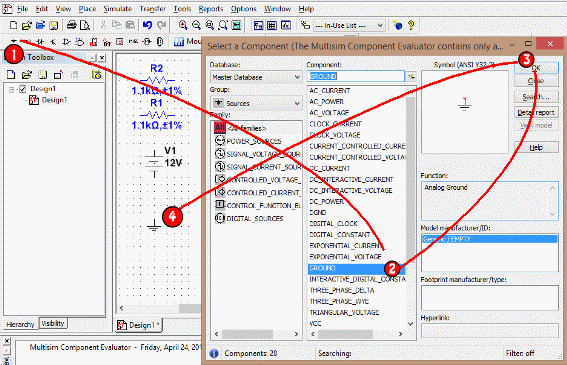
En este cuadro tenemos muchas cosas que podemos hacer con el componente.
Flip horizontal, por ejemplo, significa transpor una figura de izquierda a derecha. Veremos esto cuando se trabaje con algunos instrumentos. Flip vertical significa girar al revés.
Por otro lado 90 clockwise significa girar hacia 90 grados hacia la derecha. Counter CW significa girar en sentido anti horario. En la opción (C) al condensador elegimos al fin de girar de modo que este en posición vertical, como podemos ver en (F).
Cuarta fase - Vinculación de componentes y la preparación para la Simulación
Una de las operaciones más importantes en el uso de MultiSIM BLUE en el desarrollo de un proyecto es hacer las interconexiones de los componentes.
Atención: Si arrepentido de poner un componente en el área de trabajjo, haga clic sobre él para seleccionarlo y pulse delete.
- Puede cambiar el componente lugar a voluntad seleccionándolo y arrastrándolo.
Simplemente coloque el cursor en el borde de la terminal de un componente y pulse el botón izquierdo del mouse, manteniéndolo así. Usted ve una pequeña partícula en rojo si la conexión se ha realizado y luego arrastrando puede conducir a la conexión, tirando de un hilo, el otro componente.
Hacemos esto a partir de (A) tirando hacia arriba de una conexión (B) y (C) a la tierra en (D) en el diseño mostrado en la figura 11.

Añadamos que un multímetro está en la barra vertical en el instrumento de la derecha, como se muestra en la figura 12.
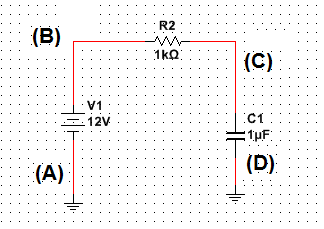
Tiramos el instrumento y también lo posicionamos trayendo la colación a el área de trabajo un tierra adicional para su conexión.
Quinta fase - Instrumento de conexión y Simulación
La siguiente fase en este mismo diseño simple es conectar el multímetro para realizar sus conexiones como se muestra en la Figura 13. Al hacer clic en él se abre el panel, como se muestra en la misma figura.
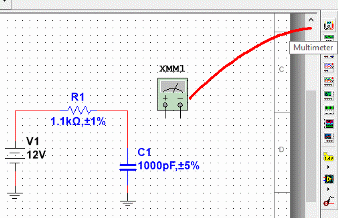
Así, el circuito está listo para la simulación.
Si los estudiantes se olvidan de hacer cualquier conexión y tratar de simular el MultiSIM le enviará un mensaje de alerta, como "componente no relacionado", etc.
Para simular, haga clic en la tecla I / O para activar el circuito. Tenga en cuenta que dependiendo de cómo se ha personalizado el área de trabajo escritorio, la clave puede estar en otra posición en la pantalla (figura 14).
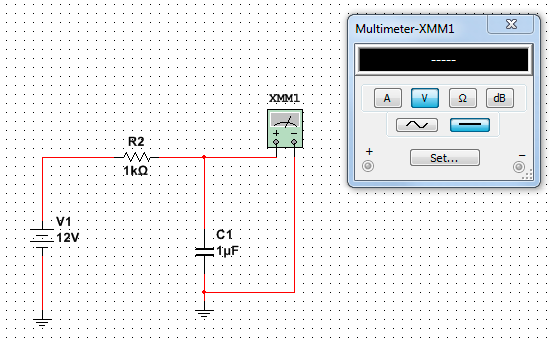
Inmediatamente el lector se dará cuenta de que el voltímetro cambiará e indicará 12V que es el voltaje aproximado en el circuito de punto mencionado.
Paso Seis - Cambio de Componentes
Aunque puede cambiar componentes en la simulación el valor completo, siempre que sea posible, será interesante el interruptor I / O para hacer esto.
Los valores de los componentes de los cambios se realizan haciendo clic en el componente como R1 (A) abrir el cuadro de diálogo (B), como se muestra en la figura 15.
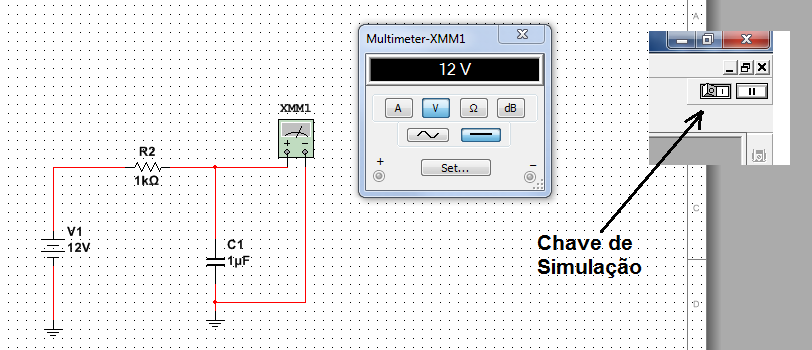
En este cuadro seleccionamos la función de propiedades (properties) haciendo clic con el botón derecho del mouse.
A continuación el cuadro de diálogo se muestra en (B) en la figura16. En esta figura, el componente seleccionado es (A) de la resistencia que vamos a cambiar el valor.
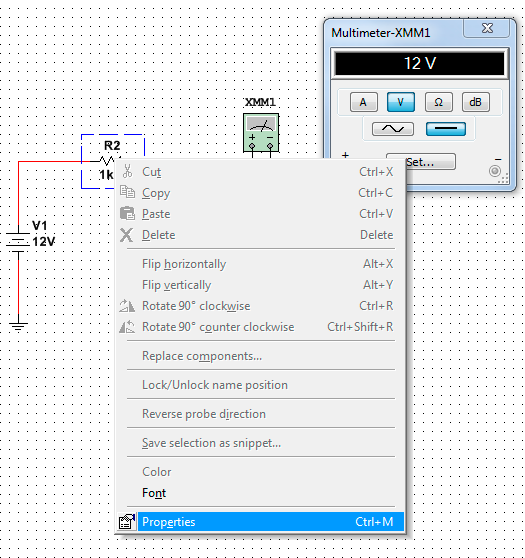
Entonces podemos escribir el nuevo valor de la resistencia R1 en el cuadro (C). Ver los valores no admitidos 3K7 letras, por ejemplo.
El multiplicador, si se utiliza, se puede elegir en el cuadro (D). Las flechas k ohmios para cambiar a M y G ohmios y abajo M ohmios, etc.
Una vez que elija un nuevo componente del valor acaba de dar OK para (E) y el componente cambiará.
Vamos a utilizar este cuadro para seleccionar cualquiera de los componentes de nuestro circuito el valor usado. Por ejemplo, para el condensador en unidades Farads tendrá las mismas posibilidades de alteraciones. En la caja (D) en ese caso aparecerán los submúltiplos nF, PF, etc.
Hecho el cambio del componente, en una nueva simulación se puede hacer, lo que indica la tensión en el voltímetro.





